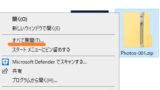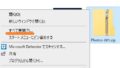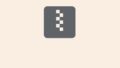GoogleドライブにあるZIPファイルは、ただクリックしても解凍できない。
中身を見るためには、専用のアプリを使う必要がある。
Googleドライブ内で、かんたんに展開できたらさぞかし便利だろう。
ここではその設定の手順を、注意点をふまえて書いていく。
■Googleドライブと紐づけて解凍アプリを使う
1.解凍アプリを起動
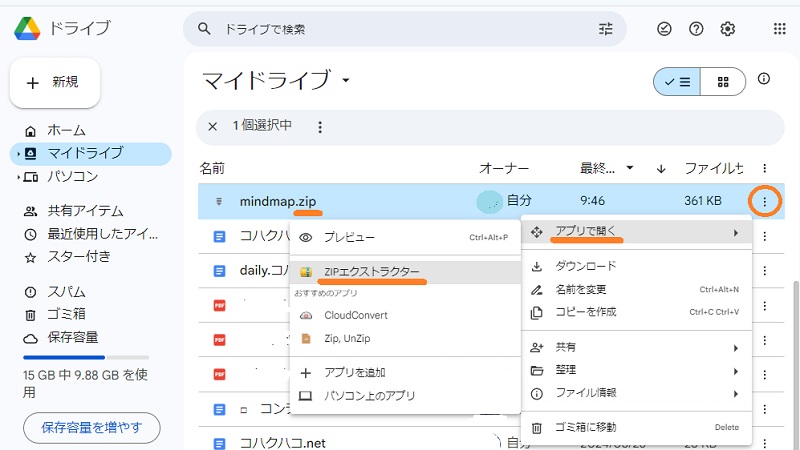
ZIPファイルの右側にある三点メニューをクリック。開いたメニューの「アプリで開く」。(「CloudConvert」「Zip,UnZip」もあるが、ここでは「ZIPエクストラクター」を選択する)
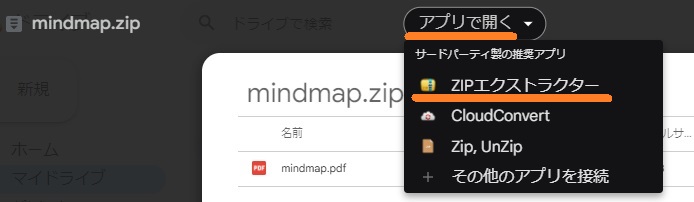
もしくはZIPファイルを開いた状態なら、上部の「アプリで開く」からプルダウンで「ZIPエクストラクター」を選択。
すると、ZIPエクストラクターのサイト画面に飛ぶ。
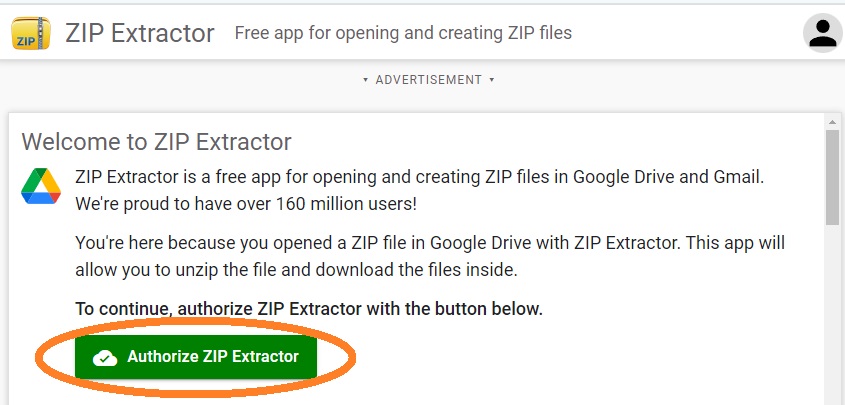
Googleドライブ内での「Authorize ZIP Eztractor(ZIP抽出ツールを承認)」が求められる。
つまり、Googleドライブ内で解凍するとなると、アプリにGoogleアカウント情報へのアクセスを許可しなくてはならない。
ちなみに、ZIPエクストラクターではなく、他のCloudConvert、Zip,UnZipでも同様、アクセス権を求められる。
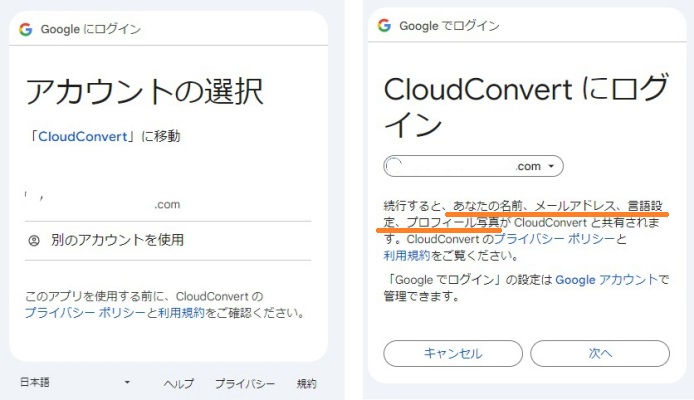
[CloudConvert]…名前、メルアド、プロフ写真、言語設定情報を共有
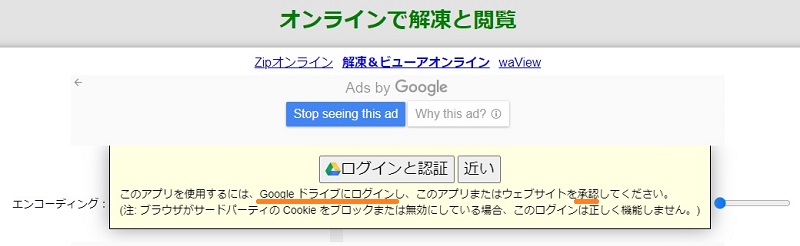
[Zip,UnZip]…Googleドライブでログイン、アプリ(ウェブサイト)を認証
データにアクセスできなければ、解凍もできないわけだから当然と言えば当然か。
2.解凍アプリにアクセス権を付与する
許諾できそうなら、このままZIPエクストラクターの設定を続けよう。
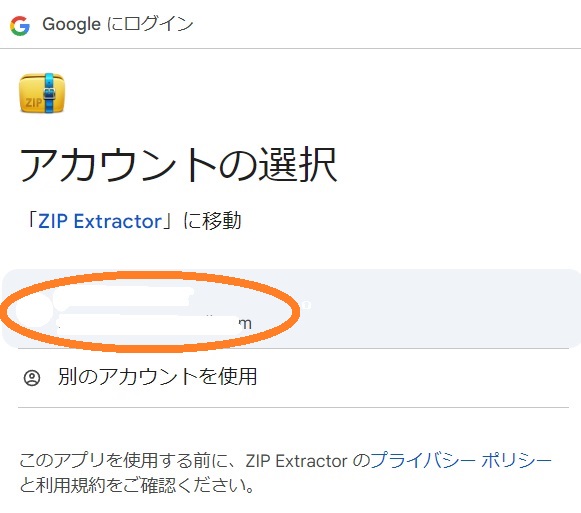
ダイアログボックスが出てくるので、Google「アカウントの選択」をする。
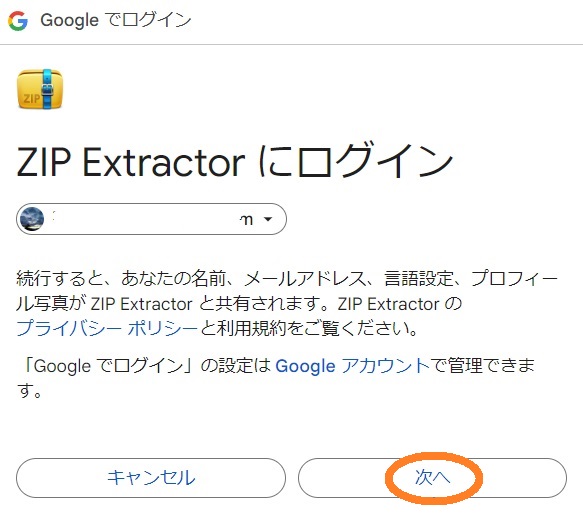
プライバシーポリシーを確認し「次へ」をクリック、
続いて、ZIPエクストラクターにGoogleアカウント情報へのアクセスを許可する範囲を選択する、…が。
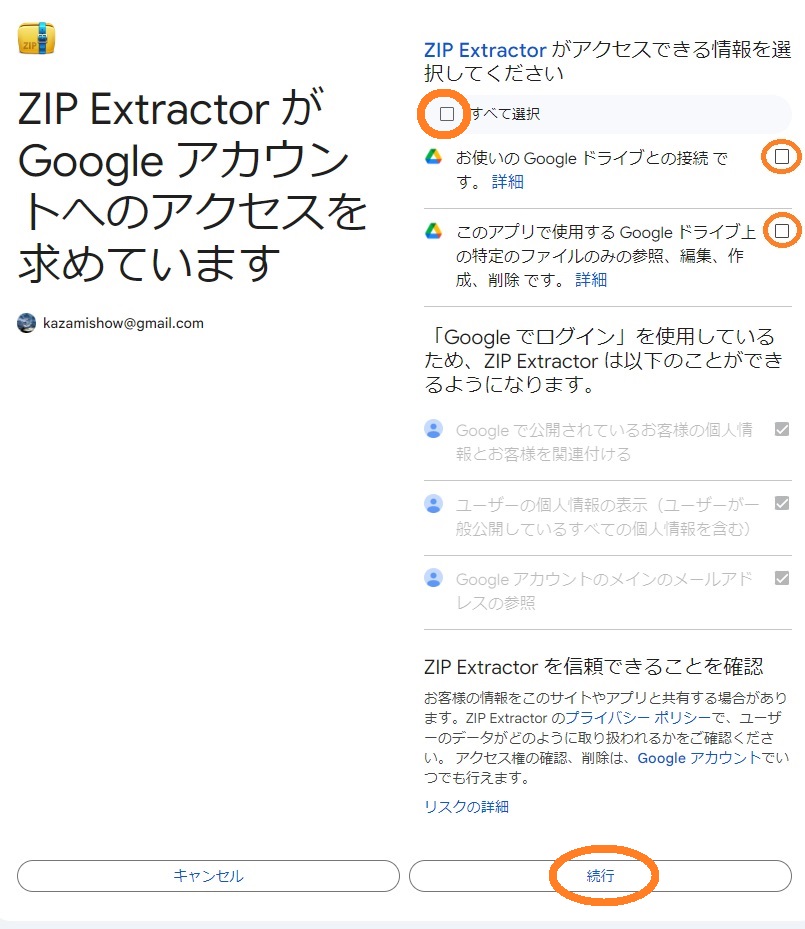
※ここで「すべて選択」しないと、ZIPエクストラクターとの連帯はエラーになり出来ない。嫌ならば「キャンセル」する他ない。
アクセスを許可するなら、「続行」をクリックする。
3.ZIPファイルを解凍
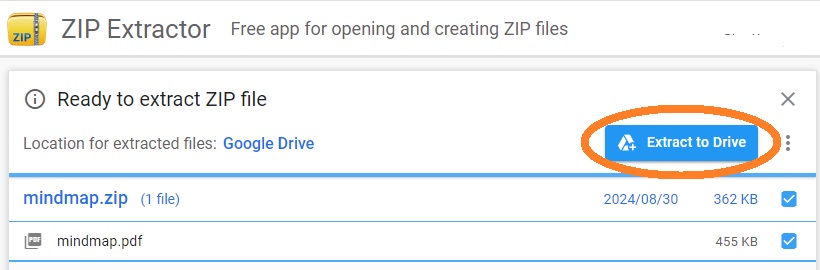
すると、ZIPエクストラクターの画面が開く。「Extract(ドライブに抽出)」をタップ
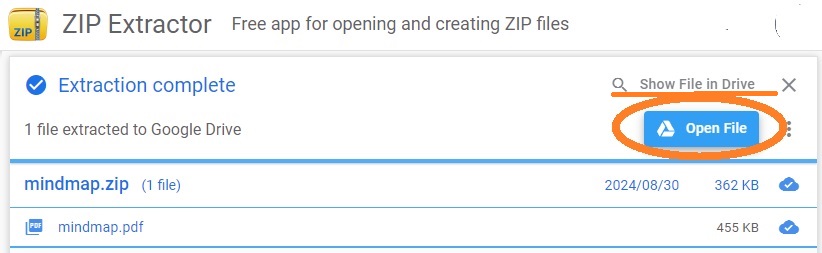
>解凍されるまで少し待ち、「Open File」でファイルを開く。
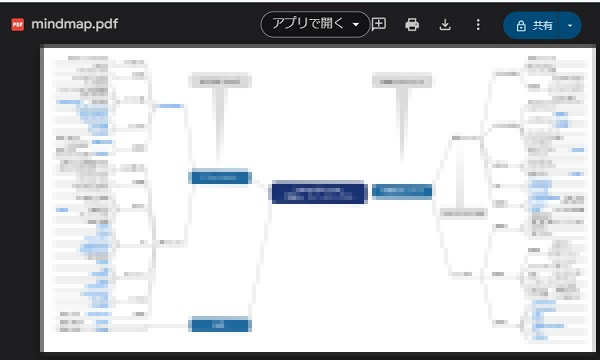
開けた!
また、OpenFile(ファイルを開く)の上にある「Show File in Drive」をクリックすると、ドライブのページが開き、解凍されたファイルが表示される。
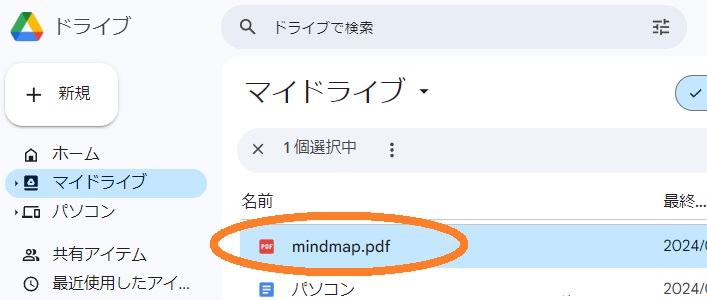
※ 改めて確認しよう
Googleドライブ内でZIPファイルを展開(解凍)するには、解凍アプリにGoogleアカウントへのアクセス権を与えなければならない。
■Googleドライブと紐づけずに解凍する
解凍アプリにGoogleドライブへのアクセス権を付与したくない場合は、ちょっとひと手間かかるが、他の手段がある。
1.ZIPファイルをダウンロードする。
ひとまず、GoogleドライブからZIPファイルを各媒体にダウンロードする。
【Windowsパソコン】
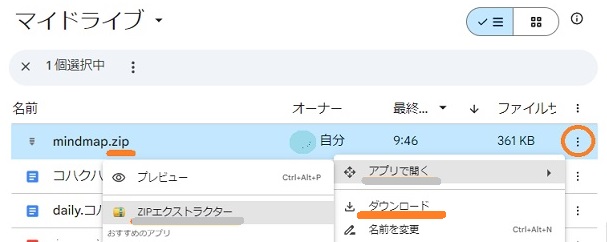
【Androidスマホ】
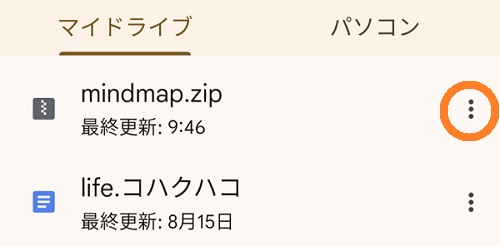
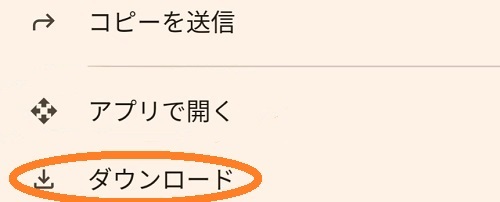
ZIPファイル右側にある三点メニューをクリック>ダウンロードを選択。
2.ダウンロード先の各媒体で解凍する
ZIPファイルをダウンロードした各媒体(パソコン、スマホ)で解凍する。
それぞれの解凍の仕方は、こちらの記事に書かれてある。
3.Googleドライブに再びアップロード(必要であれば)
その展開したファイルを、Googleドライブで開きたい、そのほうが便利、というのであれば、再度Googleドライブにアップロードする。
【Windowsパソコン】
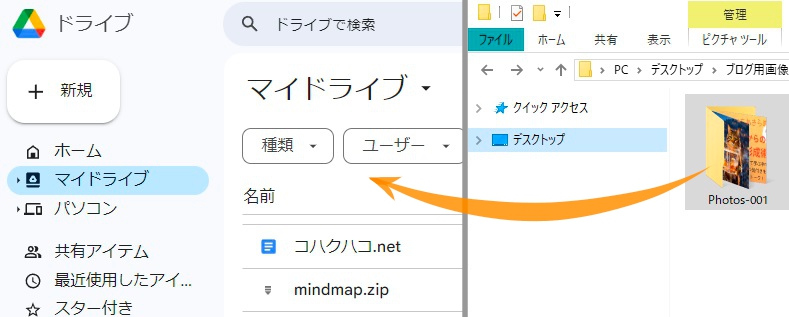
パソコンの場合、ドラックアンドドロップで簡単にアップロードできる。
Googleドライブ画面と、アップロードしたいファイルのフォルダを開いて並べ、ドラックアンドドロップするだけ。
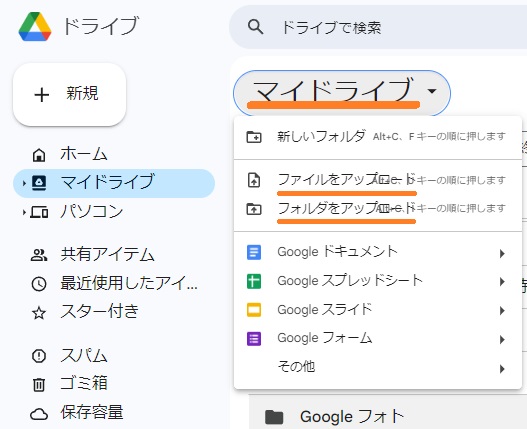
または、Googleドライブの画面で、マイドライブのプルダウン項目より、「ファイルをアップロード」や「フォルダをアップロード」を選択し、
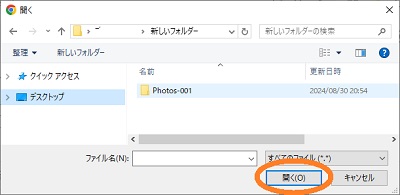
パソコンからファイル(フォルダ)を選んで「開く」をクリックすれば、Googleドライブにアップロードされる。
【Androidスマホ】
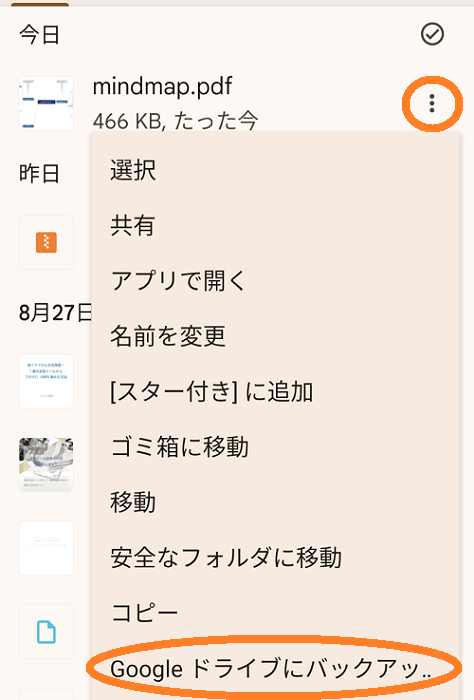
スマホの場合は、やはり三点メニューより選択。
「Googleドライブにバックアップ」という項目がちゃんとある。
もし見当たらなければ、「共有」からGoogleドライブのアイコンを選択すればアップロードできる。