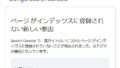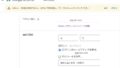セキュリティ上、Googlアカウント名は偽名が妥当だと思うが、それぞれの事情で本名でなければ都合が悪いことがある。
無論その場合は、本名が人目にさらされるし、財務管理用などとなると尚更しっかりと保護せねばならない。
ここでは、本名アカウントの作り方と保護設定の仕方、注意点などを記していこうと思う。
□ 本名のGoogleアカウントを新規作成
本名とて、Googleアカウントの作り方に変わりはない。
そもそもGoogleアカウントは、
・複数作ることが可能
・同一電話番号でもできる(上限あり)
・メインアカウントを特定する必要はない
ので、ビジネス用を含めても事足りるくらいのアカウントを作れ、気軽に切り替え・使い分けができる。
とはいえ、アカウントの数が増えれば管理の手間も増えるので、財務管理用としての本名アカウントは頑丈に保護した上で、重要手続きでのみ限定使用するほうが賢いだろう。
■ Googleアカウントの作り方【実践】
では実際に作ってみよう。
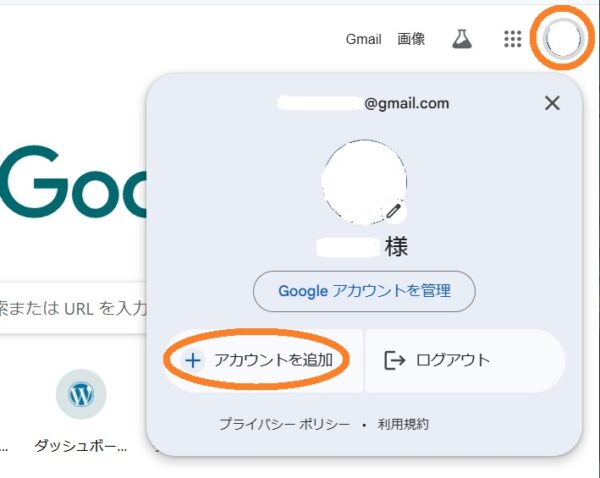
googleブラウザの右上、現在ログイン中のGoogleアカウント画像をクリック>出てきたポップアップの「アカウントを作成」を選択
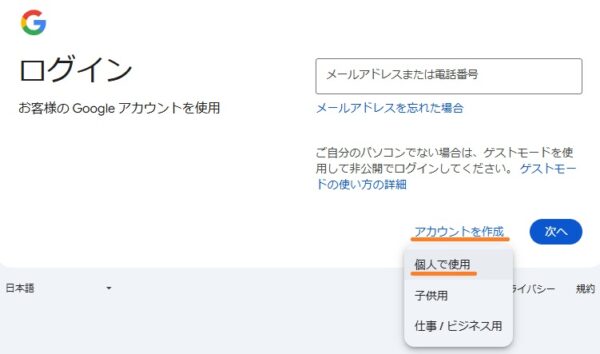
すると、いったん仮ログアウト?状態になりログイン画面が出る。もう一度「アカウントを作成」を選択、出現したプルダウンで「個人で使用」を選択。(この設定は後からでも変更可能)
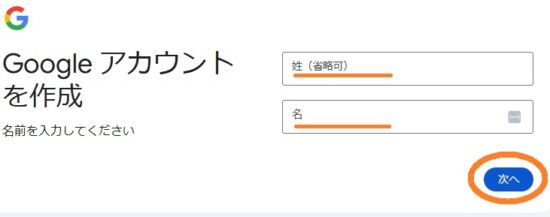
ここでは、アドセンス(収益受け取り)用のアカウントなので、本名をローマ字で入力。
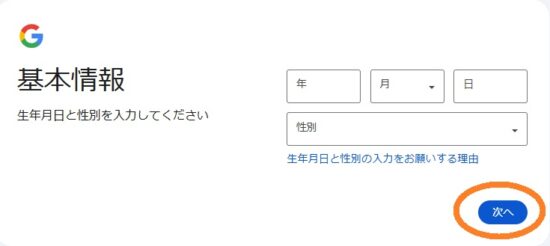
基本情報の生年月日と性別を選択し「次へ」
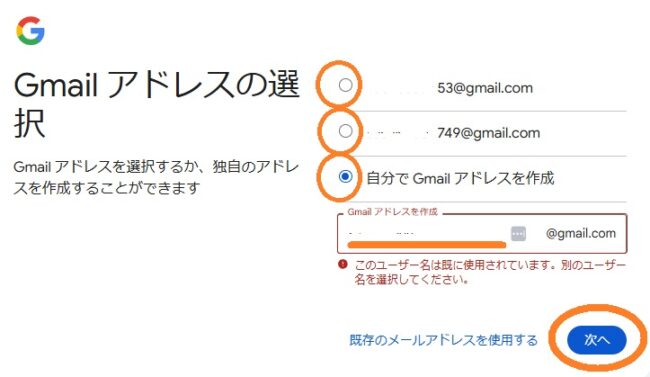
Gmailアドレスの選択で、使えるアドレス例が表示されるのでそれらを選択するか、「自分でGmailアドレスを作成」を選択し、好きな文字列でアドレスを作り「次へ」。※一般的なものは既に使用されている可能性が高い。
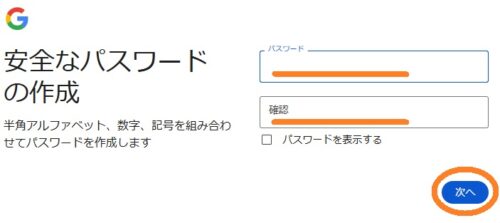
安全なパスワードの作成で、任意のパスワードを作成し、入力。「次へ」
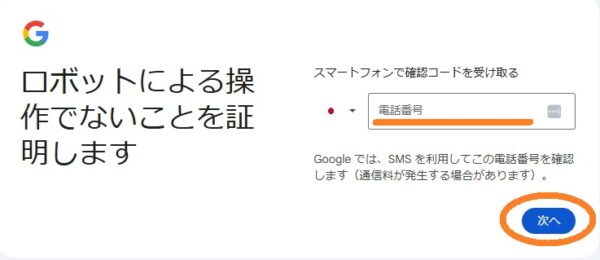
ロボットによる操作でないことを証明します、でスマホの電話番号を入力。「次へ」
※日本の国番号「81」に続き、国内プレフィックス「0」を省略し、70や80や90等から入力。
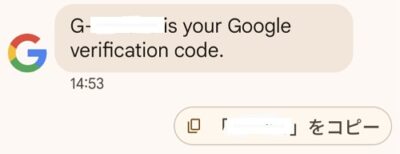
するとこのようにSMSでスマホにコード番号が届くので、
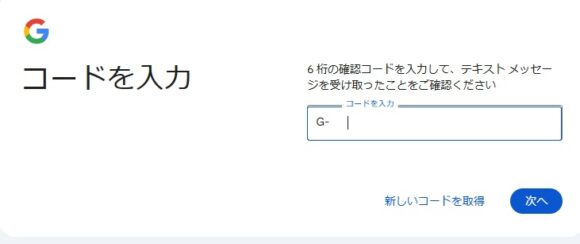
そのコードを入力し「次へ」
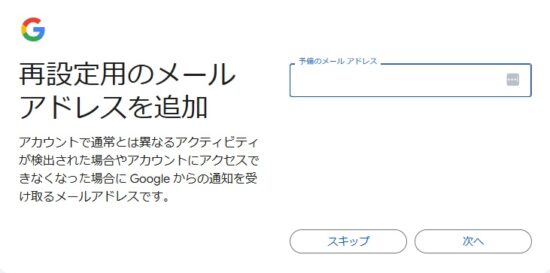
再設定用のメールアドレスを追加、で予備のメールアドレスを登録し「次へ」
※なければ「スキップ」でも可。後でも設定、変更できる。
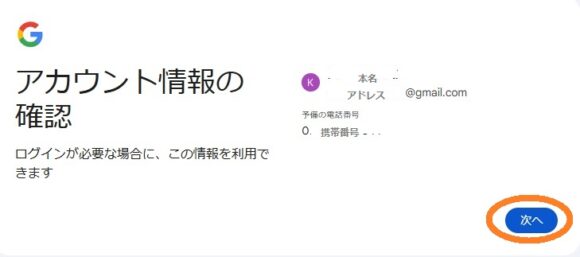
アカウント情報の確認で、スペルミスなどの間違いがないか確かめ、良ければ「次へ」
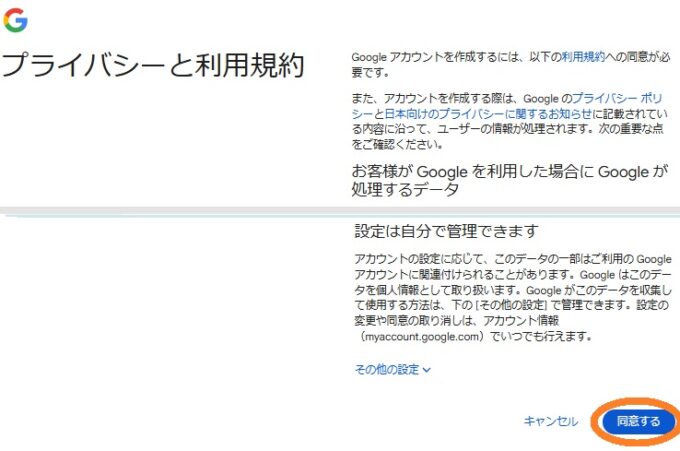
プライバシーと利用規約に目を通し、良ければ「同意する」
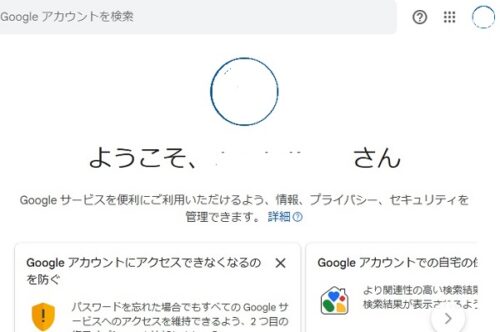
すると、その新規作成アカウントでログインした状態になる。
□ 即、セキュリティ・プライバシー保護設定
早速このGoogleアカウントのページを開いて、プライバシーやセキュリティの保護設定を徹底的に行う。
ただ、セキュリティとプライバシー保護には均衡というものがあり、Googleに対しては、ある程度の個人情報を明け渡さなければ、Googl側も我々を保護できないわけである。
まあ、一度でも入力・登録・行動した事柄はもうGooglデータベース内で活用されていると思った方がいいが、要は、財務関連の個人データが外部に漏れるのが一番怖いわけだ。
なのでそこは、おすすめされるがままではなく、自分の基準で取捨選択し設定していかなければならない。
■ 「セキュリティ」
まっ先に設定したほうがいいのが「セキュリティ」だ。
例えば上から、
・「セキュリティに関するヒントがあります」
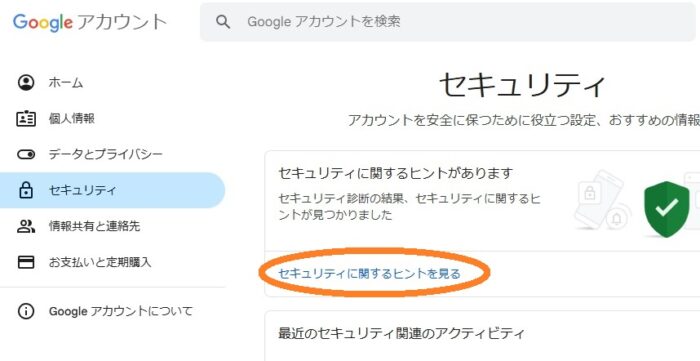
「セキュリティに関するヒントを見る」をクリック。
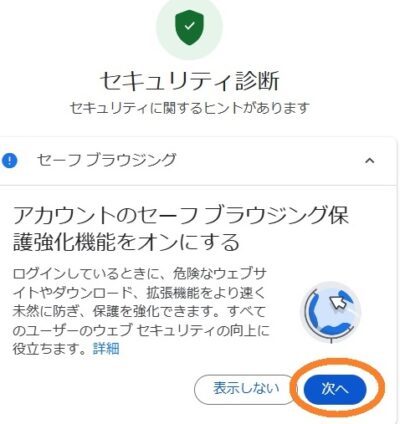
セキュリティ診断「セーフブラウジング」保護強化機能はオンにしたほうが良いので「次へ」
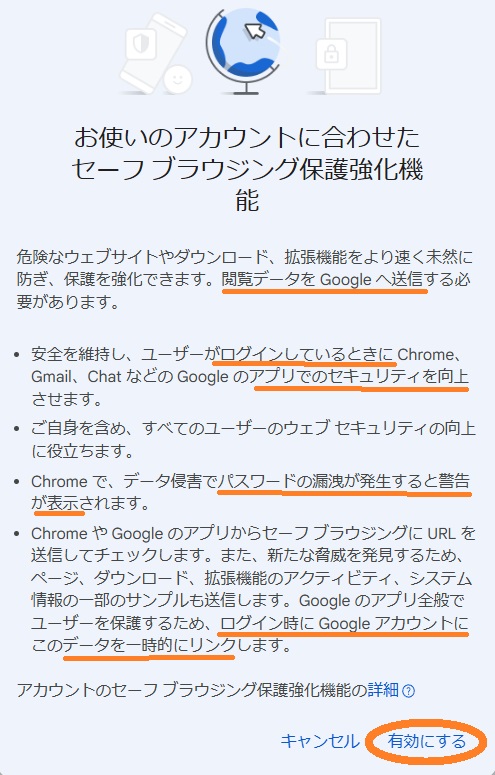
これを設定すると、ログイン時にアプリでセキュリティ向上、パスワード漏洩の警告などをしてくれる。
内容に目を通し、良ければ「有効にする」
※ただ、閲覧データがGoogleへ送信されるので、嫌なら「キャンセル」
・「ダークウェブレポート」
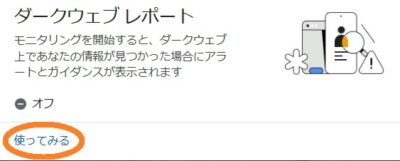
ダークウェブ上で自分の情報が発見されたら知らせてくれるようだ。
通知が欲しければ「使ってみる」
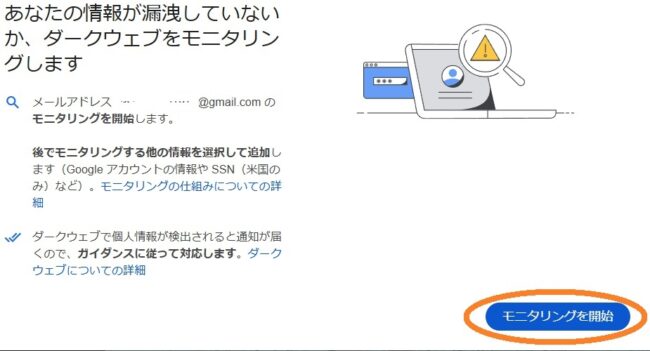
ダークウェブについて、モニタリングの仕組みについての詳細、などに目を通し、良ければ「モニタリングを開始」
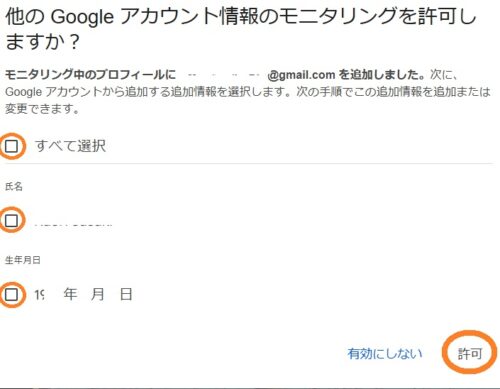
モニタリングを許可する項目を選択する。
個別に「氏名」「生年月日」を選択、両方の場合は「すべて選択」にチェックを入れ「許可」する。
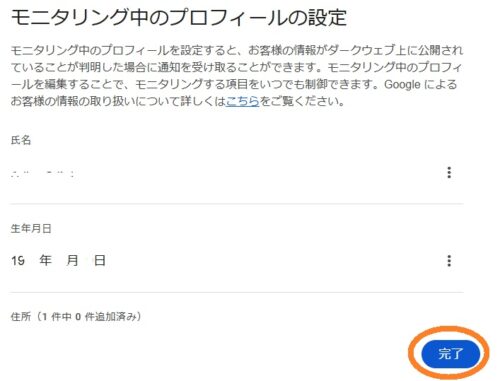
確認画面が出るので、間違いないか確かめ「完了」
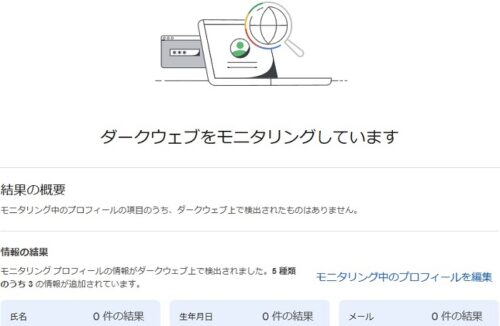
・「おすすめのセキュリティ対策があります」
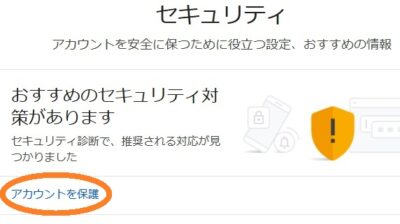
「アカウントを保護」をクリックし見てみる。
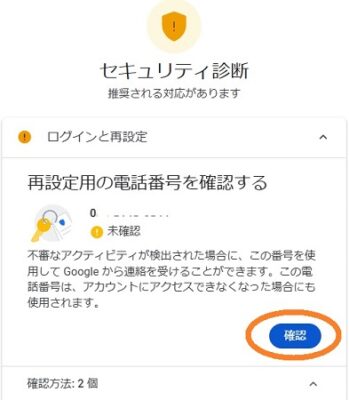
ログインと再設定で、アカウント作成時に入力した携帯番号は登録されているが、未確認となっており紐づけされていない。
これはおそらく、普段使いのアカウントのほうでこの携帯番号を設定済みだから弾かれたのだ。
そして「確認」で次の手順を踏んでみたものの、何度やっても弾かれ、紐づけできない…
ログインや再起動してもできなかったので一時休戦。
新規アカウントだからかもしれない。ある程度の時がたってから再度挑戦することにする。
■ 「データとプライバシー」
続いてプライバシーの保護も重要だ。個人データの公開範囲を設定するのもこちらより行う。
ここでは、財務管理用アカウントの設定であるため、徹底してクローズの方向で設定していく。
・「プライバシー診断」
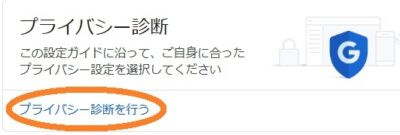
「プライバシー診断を行う」
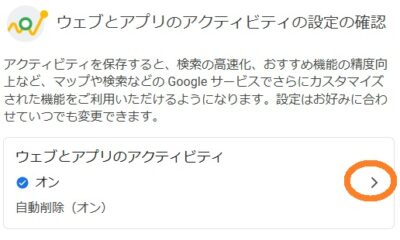
アクティビティ(行動履歴)が、初期設定ではオンになっている。「>」をクリックして詳細設定へ。
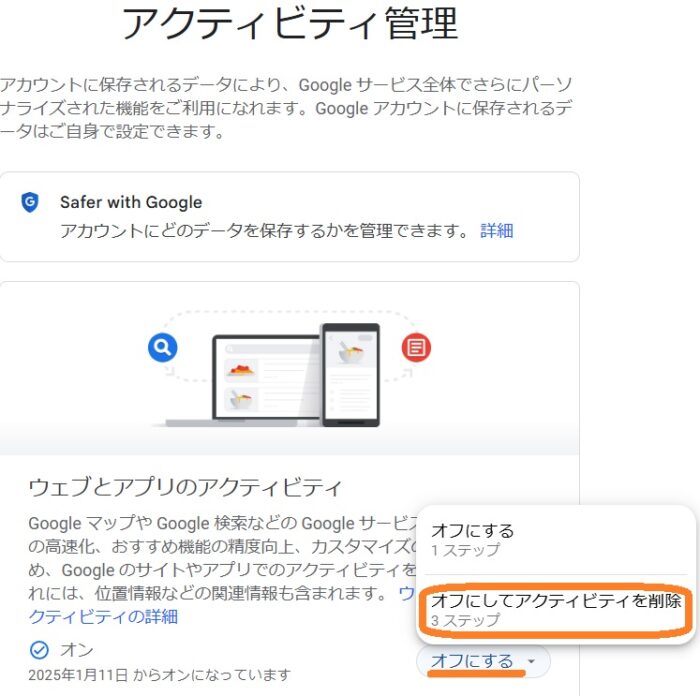
ウェブとアプリのアクティビティを「オフにする」プルダウンで「オフにしてアクティビティを削除」を選択。
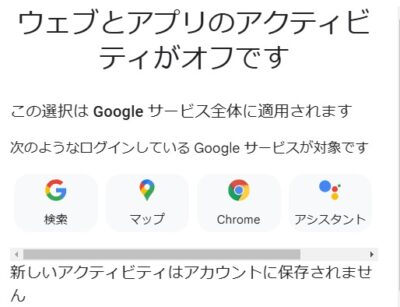
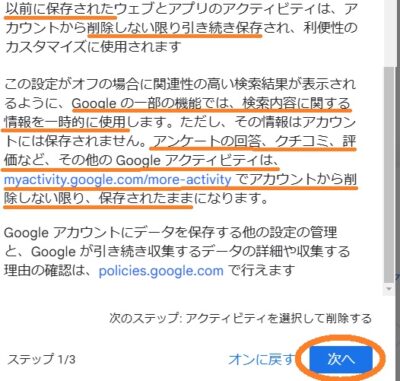
ここでアクティビティをオフにしても、一部機能では一時的にデータを使用する、とある。
それと、アンケートやクチコミ、評価などのデータは、手動でアカウントから削除しないと保存されたまま…
それだけ行動データというものに価値があるということだ。
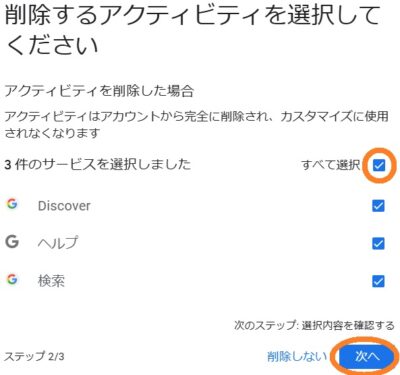
「すべて選択」にチェックして「次へ」。
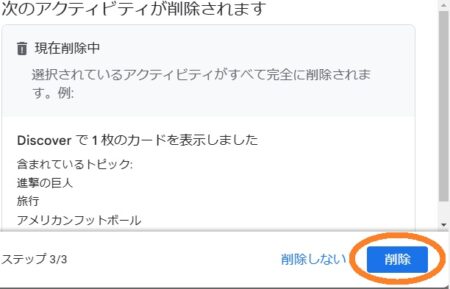
アクセスした覚えのない興味ないものまで入っている…検索上位のキーワードか?
良ければ「削除」
※いくらアクティビティをオフにしても、データの「一部」は「保存」されるということ。それならやはり、アカウントは使い分けておくべきだ。
・「YouTubeの履歴」
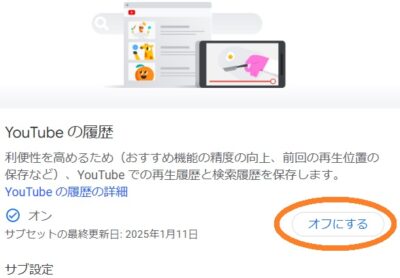
アクティビティ管理の画面に戻り、「YouTubeの履歴」を「オフにする」
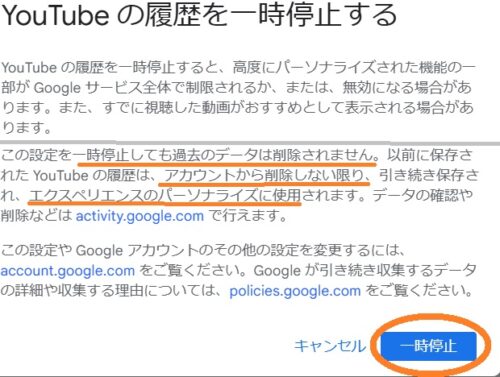
詳細を確認し、「一時停止」
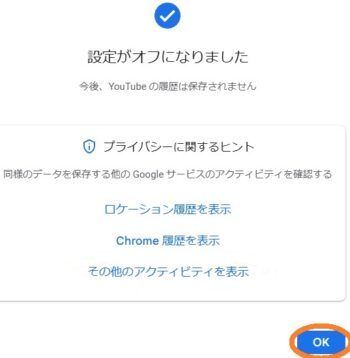
設定がオフに。「OK」
ちらっとでもアクセスしたサイトの履歴が残っていれば、アカウントから削除しない限り「パーソナライズに使用され」続ける、ということだ。
・「広告のカスタマイズ」
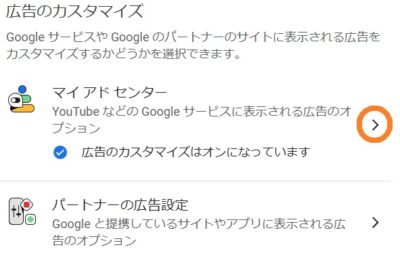
さらに下にスクロールして、広告のカスタマイズで「マイアドセンター」を表示。「>」
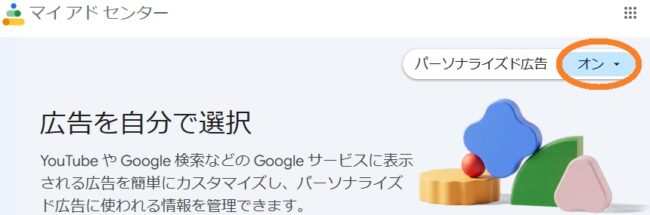
マイアドセンターのページの上部、パーソナライズド広告「オン」部分をクリック。
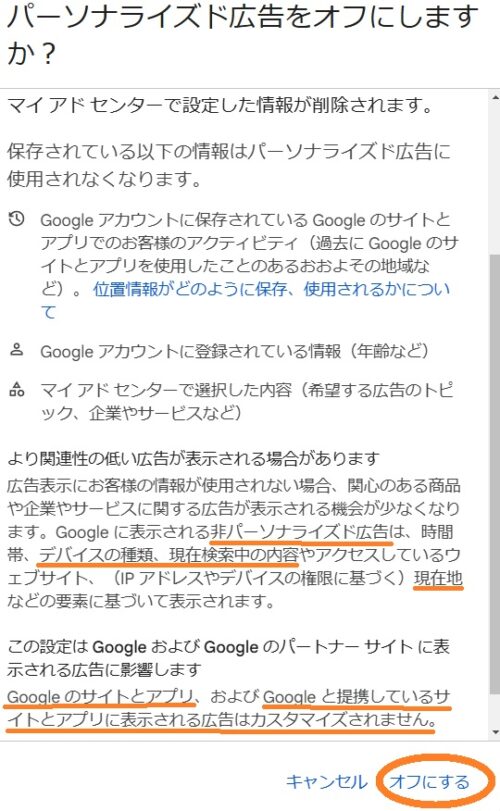
するとポップアップが出てくるので、詳細を確認し「オフにする」
※ここでオフにしても、デバイスや検索中の内容、現在地などの情報は使われて広告が表示される。
※Googleサイト、アプリ、および提携各所の広告には当てはまらず…?ってそれじゃああんまり意味ない設定かもな…
Googleアカウントのページに戻り、再びデータとプライバシーへ。
・「他のユーザーと共有できる情報」
個人情報の公開・非公開はここから設定できるのだが、初期設定ですでに非公開になっているので確認に留める。
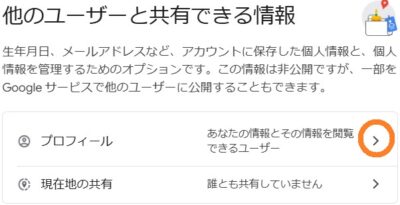
「プロフィール」を選択「>」
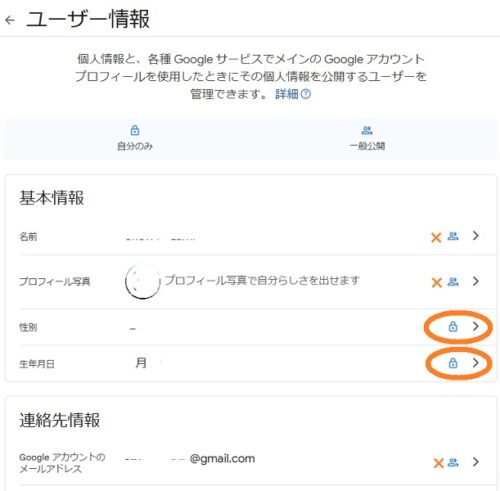
もし、性別や生年月日が「一般公開」となっていたら、その項目をクリックし「自分のみ(非公開)」に変更する。
※名前、プロフィール画像、そしてGmailアドレスも非公開にはできない(!)Google IDだからか…
他、場所やリンク先などの「ユーザー情報」や「学歴と職歴」は、とくに入力しなければ良いだけで問題ない。
・「アカウント無効化管理ツール」
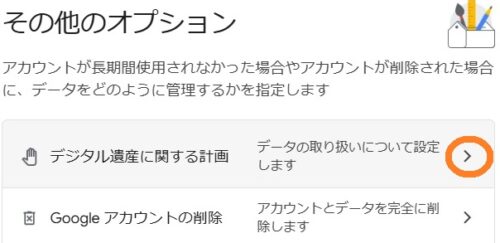
その他のオプションで、デジタル遺産に関する計画、という項目がある。
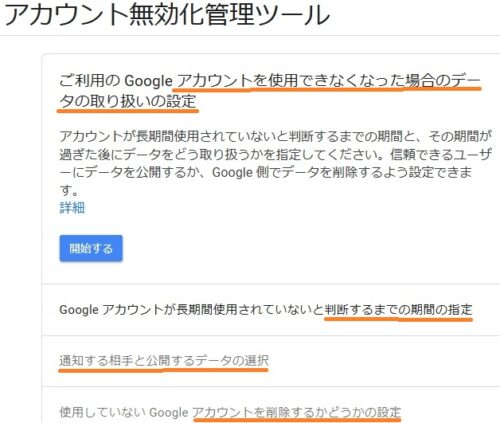
これは、何らかの理由でアカウントの使用を停止、削除したいのにできない状況であるとき、これを設定しておけば役に立つ。
緊急性はないが、重要なので必ず作っておこう。
以上、本名アカウントの保護設定を中心にまとめてみた。
だが、ご覧の通り、セキュリティ設定はともかく、個人データの保護に関してはいささか不安な点も多い。
よって、重要情報の入力時の判断や、使い分けなどの工夫が必要になってくる。
何かと面倒だが、大きな被害を被らないために、日ごろから自分で考え管理する癖をつけておくことが大事だ。